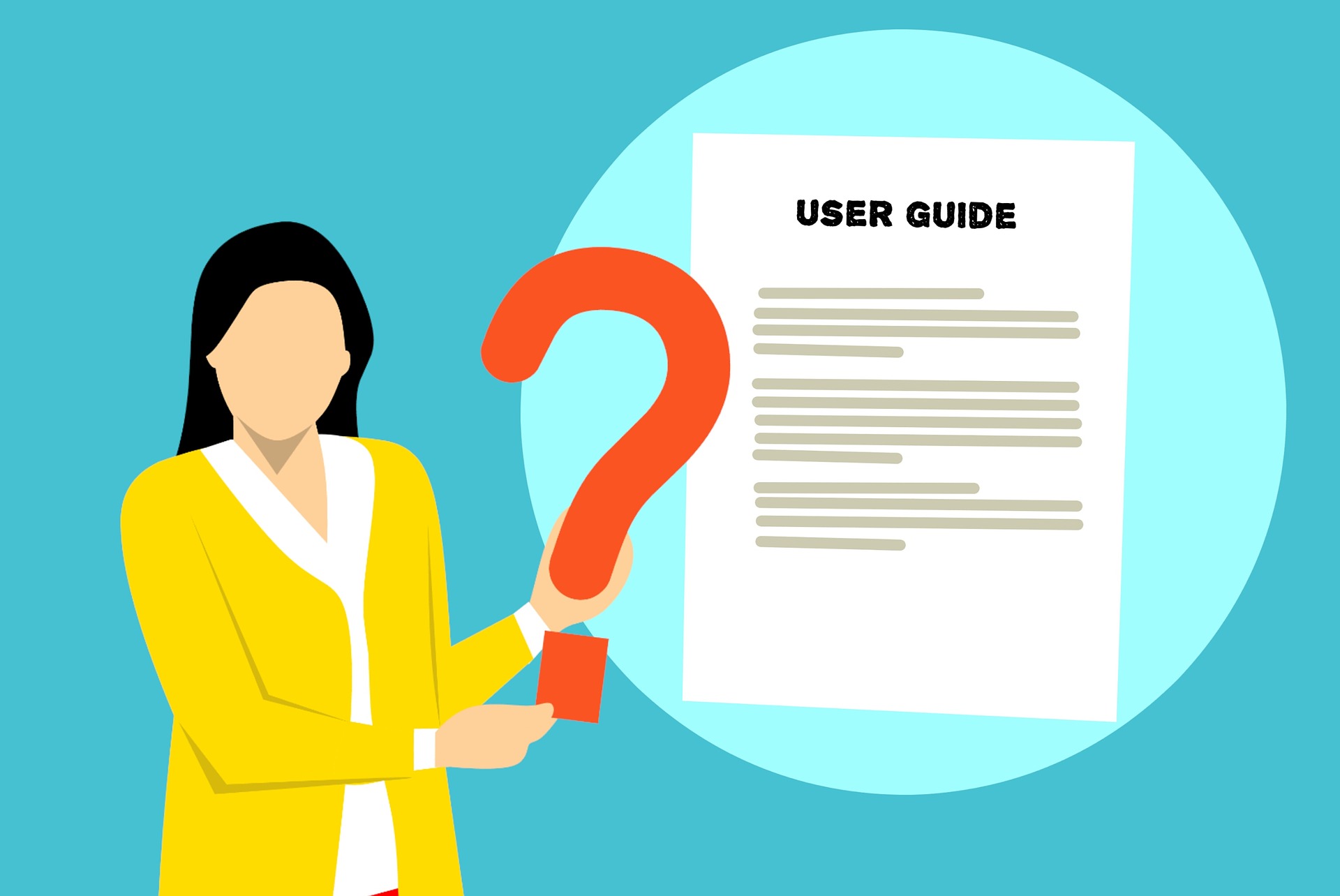
Here is your User Guide to help you with the most common questions. Should your question not be answered then please contact us on general@collatonconsultancy.com
Logging In
To login to your eLearning account, simply input your username and password (usually supplied in the welcome email) in the text boxes in the ‘Candidate Login’ section and press the login button.
Confirm Your Name
When logging in to your account for the first time you will be asked to confirm your name. If your name doesn’t appear as you would like it to on the course certificate, you will be given the opportunity to change it here. Please be aware that once you have confirmed your name, it will not be possible to change it.
Your Courses
This section will list the courses that you have full access to. To start a course click the ‘Open’ button to the right of the course description. Once you have opened a course you will be presented with a welcome video. The courses are modular and each module has a series of videos; usually with questions at the end. There is a required pass percentage for each module that will have to be achieved to complete the course and access your certificate.
Note: you get 3 chances to achieve the pass percentage on each module. If you fail a module more than 3 times you will have to contact Collaton Consultancy to arrange a module reset (unlock). A maximum of 3 module resets per course are allowed before it is permanently locked (failed). If you fail a course you have to purchase it again and restart. Once you have successfully completed a course you will be presented with a ‘Get Your Certificate’ button. Use this to download your certificate in PDF format. Certificates are saved to your account and can be re-downloaded at any point.
Your Profile
Within your account there is a link to your profile page. On this page you can access certificates, update your email address or telephone number and enable or disable closed captions.
Troubleshooting
Why can’t I login to my account?
Please ensure you are logging in under the ‘Candidate Login’ section and that you are copying and pasting your username and password directly from the welcome email into the relevant text boxes. If you are still having issues logging in then please contact your eLearning distributor.
Why can’t I see any course videos?
Check your internet connection is stable and that your web browser is up-to- date.
There is a green screen where the video should be displayed?
If you are experiencing issues with the videos such as hearing sound but getting no picture or getting a green effect on the screen then this can usually be resolved by disabling hardware acceleration in your web browser, update your graphics driver or try using a different web browser.
Disable Hardware Acceleration
To disable hardware acceleration follow the instructions below for Google Chrome:
- Go to More (click the three vertical dots at the top right of the browser)
- Select Settings
- At the bottom of the page, click or tap Advanced.
- Under ‘System’, enable the toggle next to ‘Use hardware acceleration when available’.
If you’re using a browser other than Google Chrome, you can learn how to disable hardware acceleration in that browser’s help content.
Update Your Graphics Driver
Updating your computer’s graphics driver may correct the issue.
For PC users: visit the website of your computer manufacturer to download the latest driver.
For Mac users:
- 1. Click on the Apple logo.
- In the Apple menu, click Software Update.
- Install the Mac OS update if available – it will include the graphics driver update
Why are the course videos buffering?
It is likely that this is a problem with your network speed. The courses require a 3Mb or higher download speed to run smoothly. If multiple users are accessing courses on a single connection it can cause slowdown. If you are having buffering issues you can turn off the ‘High Quality Video’ setting at the bottom- right of the video player on the module selection page to help improve performance. Some workplaces run network security to block video content so you may need to speak to your IT department to access the videos.
Why can’t I take the course on my mobile device?
The content has been tested and is known to work on a variety of iOS and Android devices but it is possible that the content may not work on some mobile devices. For the best experience we recommend you complete the course using a desktop or laptop computer running Windows 7+.
Is JavaScript Enabled?
If you are not seeing anything except for a black square where the video should be it is possible that you have JavaScript disabled in your web browser. If it is turned off, you can find out how to enable it on this web page by following the link that relates to your web browser: http://www.enable-javascript.com/
Browser Version
Most modern browsers will have the necessary plugins already built in to run the course content. If you are not able to see the content please make sure your web browser is up to date. Note: We recommend the Google Chrome browser which can be downloaded for free here: https://www.google.com/chrome/browser/desktop/
Internet speed test
The video content has been optimised to run at low speeds but it still needs a stable connection to run smoothly. The minimum download speed we recommend is around 3 mbps. The High quality videos are intended for use on higher speed connections and should work best at speeds of 5mbps or higher.
You can find out what your average speed is by using this tool: http://www.speedtest.net
There are other factors that can affect the performance of the video content. These can range from low spec machines, which is why we have our minimum system requirements published below, to intermittent connection issues between your location and your ISP. The speed test tool is intended to give you an idea of whether a low connection speed could be the cause of your problems but does not give the full picture.
Clear Your Web Browsers
Cache If you have a problem with a specific video but others seem to be working fine it may be that the original download of the file you are trying to view was interrupted and the incomplete file has been cached by your web browser. This issue is usually solved by clearing your web browsers cache. To find out how to clear the cache in your particular browser. Please visit the web page and follow the link that relates to your web browser. https://kb.iu.edu/d/ahic
Can’t hear anything?
Please ensure your speakers or headphones are plugged in and turned on. If this is the case, please ensure that the computers audio is turned up to reasonable level. If you don’t have access to speakers or work in a busy office we would recommend using headphones. If you are still having problems after working through these steps please contact us directly.
System Requirements
- System Requirements
- Operating System: Windows 7+
- Browser: Up to date
- Video: Up to date video drivers
- Memory: 1Gb+ RAM
- Download Speed: Broadband (3Mb+)
